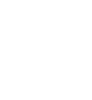PaperCut - Scanning a Document to Email
You will need your 6-digit PaperCut printing code to scan documents.
Go to the printer located in the Library. If the printer is in power saver mode, press the Power/Sleep button on the left side of the UI panel.
Load the page or pages you wish to scan into the feeder tray located at the top of the printer, with the printed side facing up.
From the PaperCut login screen, tap the ‘ID number’ field. Enter your 6-digit PaperCut printing code, tap ‘Enter’, then tap ‘Log In’.
From the home screen, tap ‘Scan’ and then ‘Scan to My Email’.
Tap the ‘Subject’ field and enter a subject line for the email. Tap the ‘Filename’ field and enter a name for the document that you are scanning. Tap ‘Start’.
The printer will then automatically scan the pages from the feeder tray: remember to collect the scanned pages from the slot behind the UI panel.
Once all pages have been scanned, tap the logout button in the top-right corner of the display to log out.
Go to your Gmail inbox: you will see an email from yourself with the subject you entered.
Your scanned document will be attached to this email as a PDF - it may take up to 5 minutes to appear in your inbox depending on the size of the file.