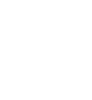Section 1: Remove the Device from Mosyle
- Login into Mosyle
- https://myschool.mosyle.com/
- Enter the Management Section
- Filter the Devices by the Serial Number
- Highlight the Device, Click More in the Top Management Bar
- Set the Device to Limbo "Change to Limbo"
- Click on the Device Name to bring up the "Device Information" window
- Click "More"
- Click "Remove device / Remove MDM"
- Click "Revoke VPP Licenses"
Check that the Mosyle Profiles have been removed
MacOS 13 & Above
- Open System Settings
- Click Privacy and Security
- Scroll to the bottom and click Profiles
MacOS 12 & Below
- Open System Preferences
- Click on Profiles (next to the Startup Disk Icon)
NOTE: If the icon is not there, then the profiles have been removed
Section 2: Change the Management Server of Device
- Login into Apple School Manager
- Username: [email protected]
- Password: SFCCdow99
- Click on Devices
- Enter the Serial Number of the Device in the Search Bar
If the Device is in Apple School Manager continue with the step below.
If it is NOT in Apple School Manager then proceed to Section 3a: Enroll Device in JAMF through Web Browser
- Select the Device by clicking on it
- Click the 3 dots symbol in the top right of the web page
- Select Edit MDM Server
- Select JAMF PRO (CEO) from the Drop Down List
- Select Continue
Section 3: Enroll Device in JAMF through Terminal
Once you have completed section 2, you may have to wait 2-5 minutes for the sync to JAMF to complete before the steps below will work
- On the device open Terminal
- Run the following command to enroll the device in Jamf
- sudo profiles renew -type enrollment
MacOS 14 & Above
MacOS will open a full-screen window asking you to press the Enroll Button
- Press the Enroll Button in the bottom right of the pop-up window
MacOS 13 & Below
A Push Notification will appear in the top right of the screen
- Click on the Push Notification
- Press Allow
- Enter in the Username and Password of an Administrator on the device
Before running the next command check that the profiles "SFCC - SFCC Wifi" & "SFCC - Chrome Managed Bookmark Folder" have been downloaded into the Profiles location of your laptop
- sudo jamf policy -v
After running this command it will download and install all the programs required, this can take 5-10 minutes. Once Sophos has been installed (check for the Shield with an S inside it in the context menu) this is complete.
The following command is to only be run on devices that the teachers ONLY will be using
- sudo jamf policy -event jamfconnectdep
Section 3a: Enroll Device in JAMF through Web Browser
To enroll a device through the web browser do the following instructions:
- Open Google Chrome (or Internet browser of choice)
- Navigate to: https://dow.jamfcloud.com/enroll
- Sign in to the DOW Sign-In Page using your DOW Credentials
- Select the SFCC Site from the Drop Down List
- Select Enroll
- Select Accept underneath Welcome to CEDoW
- Select Continue underneath Install the CA certificate for your organization.
- Install the CA profile that was just installed
- Select Continue underneath Install the MDM Profile for your organization.
Troubleshooting
What if the Mosyle Profiles don't remove from the laptop?
1. Boot the Mac into Recovery Mode (hold down command-r during startup or hold the Power Button until the options appear)
2. Go to the Utilities menu and open Terminal and type:
cd /Volumes
ls
In the result, you should see the hard drive name of your Mac (usually, “Macintosh HD”.) Whatever the case, type
cd Macintosh\ HD
cd var/db/ConfigurationProfiles
Then, type
pwd (pwd = Print Working Directory — verify where you are in the directory structure.) The result should say
/Volumes/Macintosh HD/var/db/ConfigurationProfiles
Again, substitute your hard drive name if it’s not “Macintosh HD.” If you are not ABSOLUTELY CERTAIN that you’re in this directory, do NOT PROCEED or you will lose data.
If you ARE in that directory, CAREFULLY type:
rm -rf *
mkdir Settings
touch Settings/.profilesAreInstalled
3. Reboot.